|
 создаём
школьную локальную вычислительную сеть. создаём
школьную локальную вычислительную сеть.
С чего начать?
Немного монтажных работ.
Настройка оборудования.
→Настройка
локальной сети
→Установка
прокси-сервера
→Установка
web-сервера
Настройка
локальной сети.
Установка сетевых
протоколов и служб.
Настройка IP-адреса.
Общий доступ к дискам и папкам.
Общий доступ к принтерам.
В прошлый раз мы рассмотрели как соединить
компьютеры в локальную сеть. Теперь займемся настройкой нашей
сети для работы (операционная система WindowsXP).
Первым делом проверим работоспособность сетевой карты.
Как это сделать? С помощью диспетчера устройств проверим
правильно ли установлена сетевая плата. Около пункта не должно
быть ни каких желтых вопросительных и восклицательных знаков.
Если они все-таки есть, то необходимо переустановить драйвер
сетевой карты, либо устранить аппаратный конфликт.
 Примечание:
Сетевая плата (также известная как сетевая карта, сетевой
адаптер, Ethernet-адаптер)— периферийное устройство, позволяющее
компьютеру взаимодействовать с другими устройствами сети. По
физической реализации сетевые платы делятся на: внутренние,
внешние и встроенные в материнскую плату. Примечание:
Сетевая плата (также известная как сетевая карта, сетевой
адаптер, Ethernet-адаптер)— периферийное устройство, позволяющее
компьютеру взаимодействовать с другими устройствами сети. По
физической реализации сетевые платы делятся на: внутренние,
внешние и встроенные в материнскую плату.
Диспетчер устройств отображает установленное на компьютере
оборудование в графическом представлении. С помощью диспетчера
устройств можно устанавливать и обновлять драйвера аппаратных
устройств, изменять параметры этих устройств и устранять
неполадки в их работе.
Диспетчер устройств можно
запустить несколькими способами. Рассмотрим один из способов:
На вкладке
Оборудование нажимаем кнопку Диспетчер устройств.
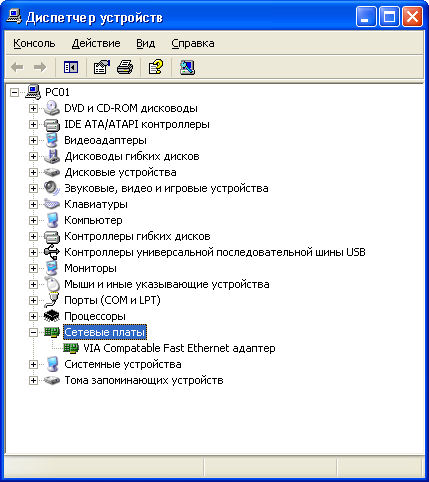
Установка
сетевых протоколов и служб.
После установки в компьютер сетевого адаптера
система Windows создает для него подключение в папке «Сетевые
подключения». Для сетевого адаптера Ethernet создается
подключение по локальной сети. Для беспроводного сетевого
адаптера создается беспроводное сетевое подключение.
В папке «Сетевые подключения» содержатся все
сетевые подключения. Сетевое подключение представляет собой
набор данных, необходимых для подключения компьютера к
Интернету, сети или другому компьютеру.
Чтобы открыть компонент «Сетевые
подключения», нажимаем кнопку Пуск,
выбираем пункт
Панель управления, а затем дважды щелкаем значок Сетевые
подключения. Настройка устройства, которое используется
подключением, и всех связанных с ним клиентов, служб и
протоколов выполняется с помощью команды Свойства.
Windows, по умолчанию, устанавливает
необходимые для работы в сети протоколы и службы. В свойствах
сетевого подключения можно настроить, установить или удалить эти
компоненты.

Назад...
Настройка
IP-адреса.
В большинстве случаев при выборе протокола
TCP/IP (а это наиболее часто применяемый протокол) оказывается,
что целый ряд компьютеров «не видит» друг друга в сети. Из-за
чего это происходит и как избежать этого? Нам придется немного
более подробно разобраться с этим протоколом.
Как известно, при подключении хоста (хост –
это любое устройство, подключенное к сети, это может быть не
только компьютер, но и сетевой принтер, маршутиризатор и т.д.) к
сети Intranet (т.е. сети базирующейся на протоколе TCP/IP)
получает уникальный IP-адрес. Этот адрес может быть присвоен
2-мя способами:
- автоматически, используя протокол
DHCP (Dynamic Host Configuration Protocol), являющийся составной
частью протокола TCP/IP;
т.е. IP-адрес называют динамическим, если он назначается
автоматически при подключении устройства к сети и используется в
течение ограниченного промежутка времени, как правило, до
завершения сеанса подключения.
- вручную.
Заходим в Панель управления - Сетевые
подключения, щелкаем правой кнопкой мыши по
Подключение по локальной сети и выбираем Свойства.
Открываем Сетевые подключения,
выбираем Подключение по локальной сети. Из списка
выбираем протокол Интернета (TCP/IP).
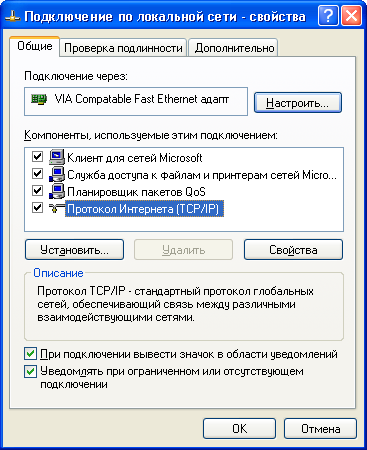
В появившемся окне Свойства:
Протокол Интернет (TCP/IP)
устанавливаем переключатель в положение Использовать
следующий IP-адрес (по умолчанию переключатель находиться в
положении
Получить IP-адрес автоматически).Теперь стали доступными
поля
IP-адрес и Маска подсети.
Задаем любые IP-адреса, например, 192.168.1.1; 192.168.1.2;
192.168.1.3...

Назад...
Общий доступ
к дискам, папкам и принтерам
Теперь когда у Вас локальная сеть настроена и
работает можно приступить к её непосредственному использованию.
Общий доступ
к дискам и папкам
Один из вариантов использования сети - это
предоставление общего доступа к дискам и папкам. Как это
сделать?

Выбрав в проводнике диск или папку вызываем
контекстное меню, в котором выбираем Общий доступ и
безопасность. В появившемся окне указываем доступ к папке (и
параметры доступа: разрешить или нет изменения файлов).
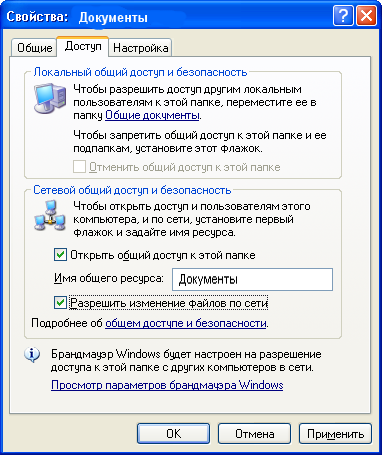
После нажатия ОК у значка папки появиться
рука и вы сможете, воспользовавшись Сетевым окружением, получить
к ней доступ с других компьютеров вашей сети.

Назад...
Общий доступ к принтерам
Еще один вариант - использование одного
принтера для печати документов с любого компьютера.
При установке принтеров в системе Windows общий
доступ к ним не дается по умолчанию, но можно открыть доступ к
любому принтеру, установленному на компьютере (подразумевается,
что принтер Вы уже установили на вашем компьютере).
Открываем компонент
Принтеры и факсы: Пуск - Панель инструментов -
Принтеры и факсы и в свойствах принтера указываем общий
доступ.
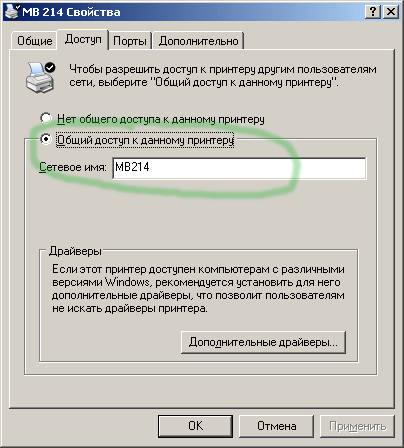
Теперь устанавливаем принтер на других
компьютерах сети (следуя указаниям мастера установки). Выбираем
тип принтера: сетевой принтер, подключенный к другому
компьютеру.
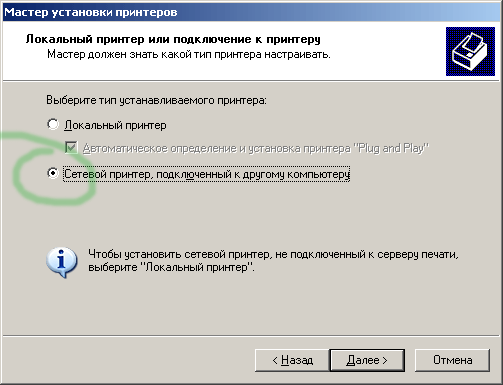
Находим тот принтер, к которому настроили
общий доступ.... ОК.
Теперь можно печать документы с любого компьютера вашей сети
(компьютер к которому подключен принтер должен быть включен).
Назад...
Вот и все. Школьная сеть работает. Видите -
это совсем просто!
Следующий этап - установка на главном компьютере прокси-сервера и
веб-сервера. Об этом уже
на другой странице.
Страницы:
1
2
3
4
5
|

